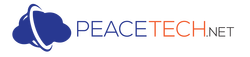HOW TO CONNECT ROUTER TO MODEM – A COMPREHENSIVE GUIDE
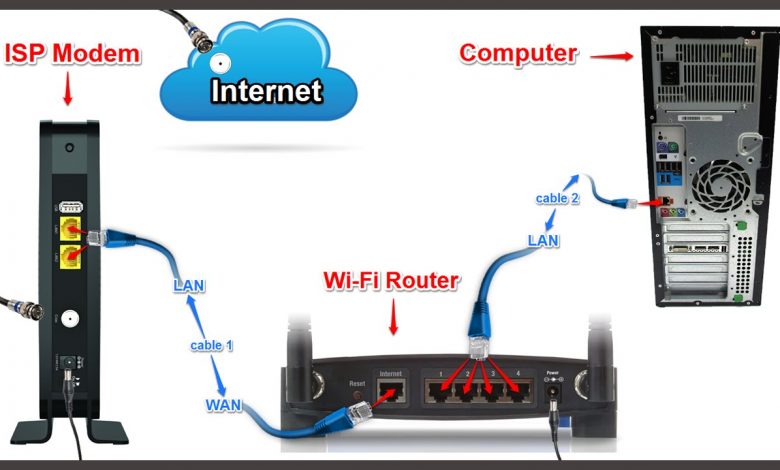
If you own a PC and use the internet, you might know what a home network is. It is a network between all your devices at home. This network lets all your devices in the network use the resources of another device. Plus, it helps them connect to the internet too. Connecting your router to your modem is necessary if you want to create a proper home network setup. It should be your first step to make a connection between all devices in your home. It will allow you to use the internet from all your devices. Plus, it will offer your home network some extra protection against hackers and malware. Now you might be wondering how to connect router to modem properly. To be honest, it is not much hard work. However, you have to know the proper way to do it. You will find yourself perplexed if you don’t know what you are doing. Well, don’t worry. Here, we will tell you how to connect router to modem with ease.
How to connect router to modem?
A home network helps connect all the devices in your home to the internet. It also helps any of the devices in the network access each other’s resources. Most routers are capable of functioning as wireless access points. Thus, we call them wireless routers. However, just buying a router is not enough. You need to connect this wireless router to a modem first if you want to set up a home network. So, how to connect router to modem? Again, it is not a bothersome process. But you’ve got to follow the right steps to succeed in your goal of setting up a home data network. Let us take a look at those steps.
Step-by-step guide to establishing a connection between a router and a modem
Here’s how to connect router to modem:
- First things first; take one part of the internet cable and connect it to the wall outlet. In case you have fiber optic internet, connect the coaxial cable to the wall outlet. And if you have a DSL modem, connect a phone line to the port.
- Take the other part of the internet cable and connect it to the modem. It will enable your modem to receive an internet connection.
- Then find the AC adapter and plug it into the AC adapter port on your DSL modem.
- Connect the power cord of your modem to an electrical outlet close to you.
- Plugging your modem’s power cord into an electrical outlet will turn it on automatically. If it doesn’t, locate the power switch of your modem and switch it on manually.
- Take an Ethernet cable and plug it into the Ethernet port of your DSL modem. This port will help other devices connect to your modem.
- Now, connect the other end of your Ethernet cable to the ‘WAN’ or ‘Internet’ port of your router.
- Now, connect the AC adapter to your router.
- After that, connect the router’s power cord into an electrical outlet. Do not be hasty. Your router might take a few minutes to power up.
- Then take the second Ethernet cable and plug it into the port that says ‘LAN’.
- Find out an open LAN port on your PC and plug the other end of the Ethernet cable into it.
- Make sure the lights on your DSL modem and router are on. It signifies a proper connection between them.
- After you’ve done that, open the browser on your PC to check if the internet is working correctly. If it is, you would have no problem surfing the internet.
- Now, type the router’s IP address in your browser’s address bar and press enter. It will take you to the web interface for the router.
- Now, enter the username and password in dedicated fields to sign in. Update the firmware of your router if needed. Most new routers need firmware updates.
How can you configure a wireless network?
- Open the browser on your PC to check if the internet is working correctly. If it is, you would have no problem surfing the internet.
- Now, type the router’s IP address in your browser’s address bar and press enter. It will take you to the web interface for the router.
- Now, enter the username and password in dedicated fields to sign in.
- Find the wireless settings of your router. But remember, different routers have different layouts. So, be a bit attentive.
- Now, give a name to your wireless network. To do that, you have to find the SSID settings of your router. In the SSID field, type your desired name.
- Choose WPA/WPA2 as the encryption type. In case you didn’t know, WPA/WPA2 is the most secure type among encryptions.
- After choosing the encryption key, give your wireless network a unique password. Remember one thing. The meatier the password, the harder it is for anyone to guess it and break into your network. So be wise.
- After you are done performing all the above steps, don’t forget to save the changes. Otherwise, all your efforts will be futile.
 FAQ
FAQ
How to connect router to modem wirelessly?
Connecting your wireless router to your modem is essential for your home network to function. But most people wonder how to connect router to modem. Well, in this article we gave you a step-by-step guide on how to connect router to modem. Follow these steps as it is written here, and you are good to go.
However, as we said earlier, the process is more than just buying a wireless router and a modem. It is true that the process is easy. But it is a little time-consuming as well. Thus, it demands considerable patience. So be ready for that.
Do you have to connect a router to a modem?
Yes, you have to. That’s why you are learning how to connect router to modem, isn’t it? Without a proper connection between your router and modem, your home network won’t work. That means no resource sharing between your home devices and no internet connection. Doesn’t sound fascinating, right?
Can I connect a router to my router?
Yes, you can. You can broaden the range of your wireless network by connecting a second router to your present router. Make use of an Ethernet cable for this purpose.
Conclusion
In this article, we talked about how to connect router to modem in detail. Follow the steps mentioned here, and the entire process will be smooth as butter. Good luck