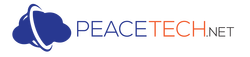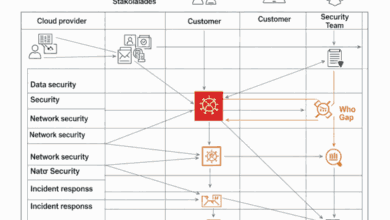How to Screenshot in MacBook Pro – The Complete Tutorial
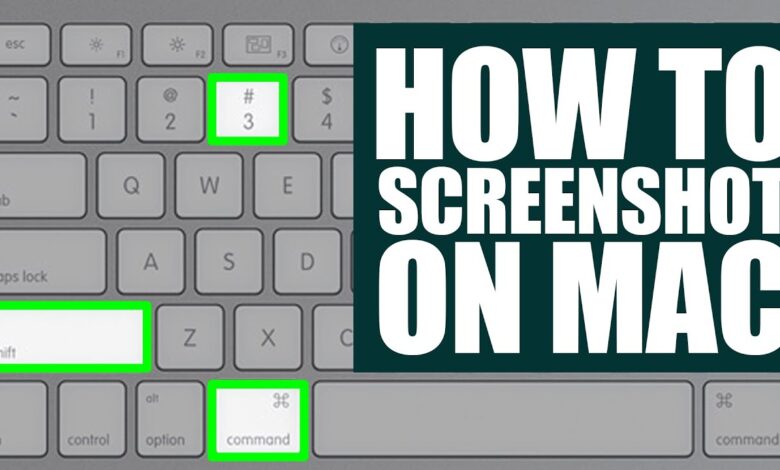
A screenshot is a digital image that’s taken of your Mac or another device, and it can be used for different purposes. You can use screenshots to share information online, present it in presentations, or just take a picture of something interesting so you can remember it later. The easiest way to take a screenshot on any Apple device is by pressing the Command + Shift + 3 keys at the same time. This will capture the entire screen and automatically save the image to your desktop. If you are using a MacBook Pro with Touch Bar, there are two methods to take screenshots. One method is by pressing the command button, while the other is to use the touch bar’s “Screenshot” option. Here is a complete tutorial on how to screenshot in MacBook Pro:
How to Screenshot in MacBook Pro: Basic Screenshotting Techniques
Taking a screenshot of the entire screen of your Mac is simple. Just press the Command+Shift+3 keys, which will capture an image of your entire display in one shot.
To take a screenshot of just one window or area on your Mac, use Command+Shift+4 to capture whatever you’re currently looking at in that window or area (for example, if you want to grab content from Google Docs without having to open it). Once this button has been pressed, move over to another application on your computer and keep holding down those three buttons until they release; upon releasing them again, it’ll automatically paste into whatever application was previously open before taking the photo–and now that screenshot contains only what was visible when you took it!
How to Screenshot in MacBook Pro: Advanced Screenshotting Techniques
In addition to taking screenshots, you can also edit and annotate them. This is a great way to make sure you’re capturing everything that’s important in your screenshots. To do this, click on the “Screenshots” button in the menu bar of MacOS and choose “New Screenshot.” Then select where you want to save it from there–you can either select “New Folder” or just hit CMD+Shift+S (Windows).
Now comes the fun part: editing! Open up an image editor like Adobe Photoshop or GIMP and start playing around with it until everything looks how you want it–and make sure not to forget about saving before moving onto something else!
Troubleshooting Common Screenshotting Problems
If your Macbook Pro is not saving screenshots, there are a few things you can try:
- Check the activity monitor in System Preferences to see if there are any processes running that may be causing lag. If so, right-click on that process and select an option like “Quit”.
- Try restarting your computer by pressing and holding down both power button and Eject key at once until you hear three beeps then release both buttons at once when an Apple logo appears on screen.
If restarting doesn’t work, try deleting the Mac App Store cache by going to ~/Library/Caches/com.apple.appstore and deleting everything in there. Restart your computer then open Snagit Mac App and see if it’s working now.
Screenshotting for Different Purposes
There are several reasons to take screenshots on your Macbook Pro. These include:
- Documentation – You can use screenshots to document the state of your MacBook Pro, including its settings and configurations. This way, you will be able to show anyone who asks about them what exactly happened at any particular time.
- Presentations – If you need to present something on the screen, then it is obviously helpful if you have taken screenshots of certain parts of it beforehand so that when you do need them they’re already in front of you!
- Design & Layout – Screenshots can also help with designing layouts or making mockups which will save time by allowing designers and developers alike see how their designs look before actually creating them live in HTML code format (which takes forever).
- Sharing – Screenshots are also great for sharing and communicating with others about what you’re working on. You can send screenshots over email or text messaging, as well as post them online in a blog or forum if you want to show off your latest creation.
Screenshotting on different versions of MacBook Pro
There are two methods of how to screenshots in MacBook Pro with Touch Bar. One method involves pressing the command button, while the other is to use the touch bar’s “Screenshot” option.
The first method involves pressing Command (⌘)+Shift+3 to take a screenshot of your entire screen. You can also use this same key combination when you want to take only part of your screen, such as just one window or app.
The second method involves using Control++ 4 and 5 together to capture only part of an object onscreen at once; these numbers correspond directly with what number appears in each corner when you press Control+Opt+4/5 from within any program running on your Mac!
Screenshotting on other Apple devices
If you have an Apple device, there’s a good chance that you can also screenshot. For example:
- If your phone is running iOS, you can use the screenshot function by holding down on the home button and swiping up or down until you see the camera icon appear (this will be in portrait mode). Then press it to take a screenshot. To crop out parts of the image, just drag across them with your finger–it’ll move only where your finger is pointing!
- Similarly for iPads and Macs running macOS 10.13 High Sierra or later versions of OS X Yosemite or El Capitan (10 years ago). Press Shift + Command + 4 from anywhere in any app window; if nothing happens when doing so, try holding down instead of pressing twice like above while still holding Shift so that both options become available simultaneously.
Screenshotting for Social Media and Online Platforms
The best way to take screenshot for social media platforms like Instagram and Facebook is to use the keyboard shortcut Command + Shift + 3. This will capture your entire screen as a snapshot, which can then be easily shared on Facebook or Twitter.
If you want to take screenshots of an online marketplace like Etsy or Amazon, then hold down Command + Shift while clicking on “Snapshot” in order to capture a full page view rather than just one section of it. If you’re using macOS 10.12 Sierra or later, this works similarly–just hold down Option (⌥) instead of Command (⇧).
You can also use this option if you want to create snapshots of websites that allow users’ pages without logging into them first: For example, if someone posts something publicly on Reddit but doesn’t want everyone else who sees it see what they’ve written until they’ve finished commenting or whatever else comes next after posting something publicly (like adding multiple links), there’s no reason why anyone else shouldn’t be able see those links immediately upon browsing through those subreddits unless we choose not too!
Screenshotting for Gaming and Entertainment
There are a few ways you can take screenshots for video game walkthroughs and guides, movie reviews, music and audio recordings and online streaming platforms like Netflix and YouTube.
- First off, you will want to make sure that your device has at least 4GB of RAM and an onboard GPU (graphics processing unit). If not then it won’t work properly with the program that we’re using on this page. Also keep in mind that if you don’t have enough storage space on your computer then either delete some files or move them somewhere else so that there isn’t too much clutter taking up valuable space on your hard drive!
- The next thing we need before getting started is an account with Google Drive because this will be our source for saving our screenshots whenever we need them later on down the line
. Google Drive is a cloud-based storage service that allows you to store files, videos and other data online. You can access it from any computer or mobile device with an internet connection and it is completely free!
So, if you don’t already have a Google account then go ahead and create one. Once you’re done with that, click on the link below this paragraph to open up Google Drive in a new tab or window so that we can get started!
Screenshotting for Education and Learning
Screenshots are a great way to share what you’re learning with others. They can be used in online courses and tutorials, e-books and digital textbooks, research papers and academic papers, student projects and assignments.
You’ll want to take screenshots whenever:
- You’ve missed something during a lecture or conference presentation
- You need to reference something from your textbook or book (e.g., page numbers)
- You want to show someone else how something works on their computer
Extra Tips and Tricks
Here are some more tips and tricks for taking screenshots in MacOS.
- If you want to take screenshots of videos, look for the “Share” menu and select “Screenshot”. This will bring up a window where you can select an area of your screen, or enter custom dimensions if necessary. Once you’ve done that, click “Save”, then choose where it should go (I usually just put them into my Documents folder). If there is another program running on your computer at this time (such as iTunes), it will pause while it takes its screenshot!
- You can also use Siri or Touch Bar Shortcuts to capture parts of the screen whenever they work best for you–just say something like: ‘Take a Notes screenshot’ then move around until something interesting happens in order for Siri/Touch Bar Shortcuts to capture all relevant information before sending it off somewhere else too!
Conclusion
If you’ve made it this far, then congratulations! You are now an expert on How to Screenshot in MacBook Pro. If you need more help with Apple or other tech, head over to our blog for more tutorials and articles about how to use your devices the right way.